| |


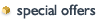
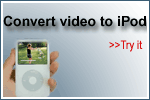



| | |
|
How to convert
your video to iPhone? - This guide will show
you how to convert your video to iphone format with Alive iPhone Video Converter.
The output video files can be played on your iPhone, and fit the iphone's widescreen.
You can follow the guide to finish a convesion now and enjoy your favorite video
on your iPhone.
Tools Required:
|
| | Step
1 - Select and add your video file(s) Just click "Add"
button on left top of Alive iPhone Video Converter's main interface, then a "Open
File" dialog will be displayed for selecting video file(s) you would to convert.
You choose most popular video files here, you can also click "Files of Type"
combox to filter the different type of video files. 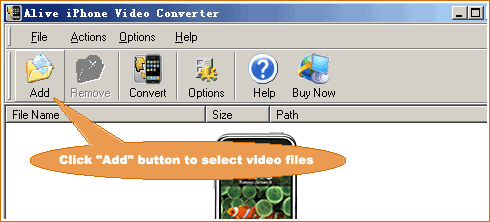
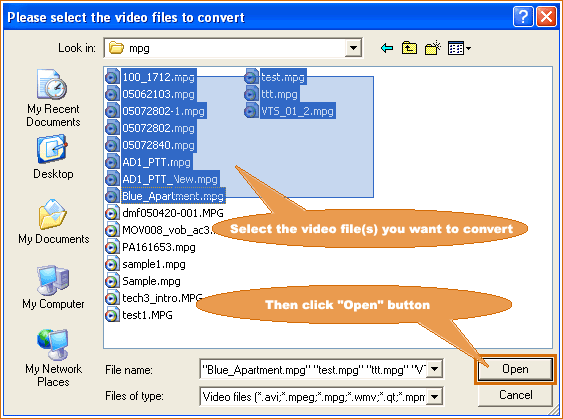
Tips:
You can add one video file or multiple files in one folder, just hold down the
"Ctrl" or "Shift" keys to select one or more files. You can
repeat the above operation, and each time select files from different folder |
| |
Step 2 - Start converting Click
"Convert" button on the window of this utility to start converting. 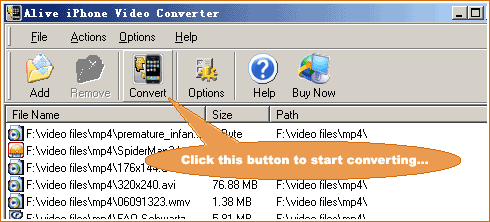
After
you click "Convert" button, you would be prompted by a window that allows you
to select the output format, change the video size, video quality, audio quality,
or output folder for the output video file(s). 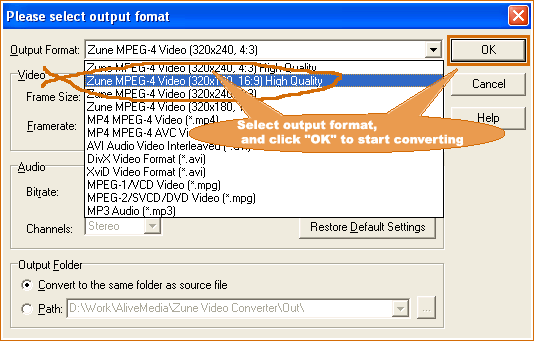
Just
select the output format you want, then click "OK" button to start your converting.
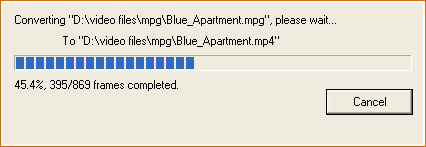
|
|
| Step 3 -
Get the converted video files, and transfer them to iPhone Player After
the conversion finished, you will get the converted .mp4 files on the original
folder of your source files (if you didn't change the output folder in the previous
step). Now you can open iTunes, and drag the video file(s) your just converted
to the iTunes library. Simply connect your iPhone to your computer. If your iPhone
is set to update automatically, the download begins. If you set iTunes to let
you update videos on iPhone manually, just click Library and drag the video(s)
to the iPhone icon in the Source list. | |
| | | |